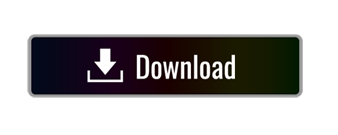X Plus is a file synchronization and backup utility for personal data on Mac OS X. As a way of introducing you to Synchronize! X Plus, you may use its basic file synchronization and backup features free for folders containing 10MBytes or less. Sync your phone and computer to get the most out of your devices. See how you can seamlessly connect your Samsung Galaxy and PC with Your Phone App.
Plus, if there's an auto-sync command, they are really feeling lost. Mar 23, 2014 2:03 PM Reply Helpful (1) Thread reply - more options. X Plus is a file synchronization and backup utility for personal data on Mac OS X. As a way of introducing you to Synchronize! X Plus, you may use its basic file synchronization.
Plus IIIe
The Plus llle Transceiver is the most reliable, feature-packed, easy-to-use solution for remote flash and camera triggering available.
The Plus llle is an Auto-Sensing Transceiver which means it will automatically switch between transmit and receive as needed and is reverse-compatible with all PocketWizard radios, making it the perfect addition to existing gear.
Whether new to remote triggering of cameras and flashes or a top professional pushing gear to the limits, the Plus llle's reliability, simplicity and performance make it the perfect tool for the job.
The Plus IIIe is available as a single unit or in multi-unit bundles.
If you are an iOS user then it will be pertinent for you to know how to sync an iPhone to iPad. This will be helpful when you want to transfer data to another iOS device. The reasons for transfer can be any, from securing data to saving memory usage of the iPhone.
With this guide of ours, you will learn methods that will answer how do I sync my iPhone and iPad. Keep reading!
Part 1. How to sync iPhone to iPad without iTunes/iCloud?
If your prime concern lies on how to sync your iOS devices such as iPhone and iPad then the most reliable option is MobileTrans – Phone Transfer. Once you are done with the process you will feel that syncing iPhone to iPad without iTunes or iCloud had never been so easy and secure. The biggest advantage of using MobileTrans - Phone Transfer is its speed and accessibility due to which you can sync your iPhone to iPad in a few moments.
MobileTrans - Phone Transfer
Synchronize X Plus
Sync iPhone to iPad With 1 Click!
- • Sync iPhone Contacts, Messages, Calendar, Photos, Videos, Music to iPad.
- • Easy, fast and safe.
- • Move data between devices with different operating systems, i.e iOS to Android.
- • Supports iOS devices that run the latest iOS 14
- • Supports over 8000+ Android devices. Works for all models of iPhone, iPad, and iPod.
Thus, let us move ahead and explore how to sync iPhone to iPad using MobileTrans:
Step 1: The very first step here would be to launch MobileTrans and select the ‘Phone Transfer' module. Connect both iPad and iPhone to your computer.
Step 2: The screen will provide you information on the ‘Source' of the data exchange (i.e. from which device the information is extracted from) and the ‘Destination (i.e. the target device of the data exchange).
For example, if the iPad is the ‘Source and iPhone the ‘Destination' MobileTrans will transfer the data from the iPad to the iPhone. Use the flip button to change which device is the ‘Destination' and which device is the ‘Source'.
Step 3: Choose the file types you want to transfer, then click on ‘Start' to begin the process. You can select the ‘Clear data before copy' to clear the source device of any old data before transferring information.
Step 4: Now you will get a notice on your screen once all the files are successfully transferred.
That was it, an easy and effective method to sync your iPhone to iPad. Also, check this video tutorial below to make everything more clear:
Part 2. How to sync iPhone and iPad using iCloud?
Most of you are aware of iCloud, right? Well, it is the cloud service developed by Apple for its iOS users. Its purpose is to give iOS users access to their photos, videos, and messages by keeping a backup of all the data. iCloud as a platform makes syncing data between iPhone and iPad incredibly easy as it was optimized to sync and backup data across multiple iOS devices.
If you are wondering how do I sync my iPhone to my iPad using iCloud, follow the steps outlined below.
- First of all, set up iCloud on your iPhone. For that go to Settings > iCloud.
- Enter the Apple ID and password to log into your account.
- Select all the data you want to transfer to iPad by going to a tab next to each data type and switch it to ‘On'.
- Repeat the same process on your iPad.
- Make sure the Wi-Fi is turned on before syncing the iPad and iPhone.
This way you can sync iPhone and iPad using iCloud services in a quick mode.
Part 3. How to sync iPhone to iPad with iTunes on the computer?
iTunes is yet another popular platform to add and sync data to iOS devices. iTunes has evolved significantly since its initial setup. When iTunes was first set up it was a means to download and transfer content to MP3 players. It has now evolved into a media player, mobile device management platform, and even a radio broadcaster.
The role of iTunes as mobile device management makes it ideal for transferring/syncing data from iPhone to iPad. iTunes has significantly expanded its function which gives you the choice to sync iPhone to iPad without a computer as well. iTunes utilizes technology that came out after its release (for example Wi-Fi) to let you transfer data with or without a computer.
Synchronize X Plus
Hence, if you wish to know how to sync iPhone and iPad on iTunes while using a computer, follow the steps below.
- To begin with, you need to transfer your content to iTunes. So, open iTunes and connect your device (iPad) via USB cable.
- Once the device is found on iTunes it will appear in the form of an icon. Click on the icon and go to ‘Summary'.
- The ‘Setting's menu will contain a list of all the content you can transfer from one iOS device to another. Click on the content type you wish to sync with iTunes.
- Once your content is transferred/synced to iTunes, you can now transfer the data to your iPhone. Make sure the device is already plugged into your computer via USB cable.
- You have to sync your iPhone with iTunes to complete the transfer from iPad to iPhone. Repeat Steps 2-4 to sync iPhone and iTunes.
Part 4: How to sync iPhone to iPad with iTunes without a computer?
If you are tired of dealing with USB cables and waiting for devices to sync with iTunes consider iTunes Wi-Fi. The Wi-Fi option allows you to transfer data between iPad and iPhone using iTunes however without a computer. Therefore, to sync iPhone to iPad wirelessly, use iTunes Wi-Fi which is perfect.
However, before you proceed, make sure that iTunes Wi-Fi is activated. This is a separate process from the actual content transfer but very important.
- To start as you know, launch iTunes, and plug in your devices. When the Device icon appears, click on it.
- Go to the ‘Options' menu. Click on the checkbox next to ‘Sync with this (iPhone or iPad) over Wi-Fi.' Click on Apply and eject your devices from the computer.
- Now that iTunes Wi-Fi is turned on, you can transfer files from one device to another without using a computer.
- Take your iPhone/iPad.
- Select General > iTunes Wi-Fi Sync > Sync Now
You can now easily sync data between your iPhone and iPad via iTunes without needing a computer.
Part 5. How to sync iPhone and iPad via Bluetooth?
Bluetooth is yet another option to sync iPhone and iPad available to you. Syncing devices via Bluetooth is known as Bluetooth tethering or internet tethering because it provides a stable internet connection for both the devices. The advantage of using Bluetooth is its speed. You can transfer data quickly and is the best option to sync iPhone to iPad without a computer.
To sync the iPad and iPhone via Bluetooth, follow the steps below:
- On your iPhone, go to the Settings menu. Tap on General > Network
- On the Network, tab go to Cellular > Personal Hotspot
- Go back to the General screen and click on ‘Bluetooth'.
- On your iPad, go to Settings and turn on Bluetooth.
- Give the iPad a few minutes to scan for the iPhone. Make sure the six-digit number on both devices is the same.
- Lastly, go ahead to pair the devices and sync data.
Synchronize X Plus Review
It should be noted however that Bluetooth is not the perfect option to sync the iPad and iPhone. There is a huge potential for plenty of problems, for example:
- Bluetooth is not as secure compared to wireless communication channels. Hence, if you want to transfer content via Bluetooth, you should be warned that sensitive information is vulnerable.
- Another disadvantage of using Bluetooth is battery power. This represents a huge problem for iOS device owners who use Bluetooth to transfer data. The Bluetooth will drain power from iOS devices as you are transferring data from one device to another.
- Bluetooth can be quiet slow, Bluetooth 4.0 can transfer data at just 26 MB per second.
Conclusion
Synchronize X Plus Battery
Therefore, if you want to sync iPhone and iPad text messages, now you have not one but five different methods to sync the iPad and iPhone. Knowing all the five options will reduce your inconvenience significantly. For example, if you are not keen on using USB cables to sync devices, use the wireless options in the form of Bluetooth and iCloud. If one method fails, you can always fall back on another. For example, if the Wi-Fi or Bluetooth is not working, you can simply use MobileTrans - Phone Transfer to sync iPhone to iPad.
New Trendings